Tutorial: Mit dem Gamepad ist es viel besser! Das App-Gesteuerte Transformationsfahrzeug 42140
Nachdem ich euch Anfang der Woche das Review zu dem Set gemacht habe – nun wie versprochen das Control+ Controller-Video!
Ja, man benötigt noch ein Handy – und ja – man muss sich extra Hardware kaufen. Aber es macht so viel mehr Spaß. Wenn es auch ein kleines Manko gibt…
Das Tutorial findet ihr unterhalb des Videos!
Das TECHNIC 42140 App-gesteuerte Transoformationsfahrzeug gibt es u.a. rabattiert bei JB-Spielwaren* und bei amazon*:
JB-Spielwaren: https://www.jb-spielwaren.de/lego-42140-app-gesteuertes-transformationsfahrzeug/a-42140/?ReferrerID=21
amazon: https://amzn.to/3CMp05G
Tutorial
Ihr braucht im Prinzip zwei Dinge, wenn ihr euer Control+ Auto via Gamepad steuern möchtet:
- Bluetooth-fähiges Handy mit einem halbwegs aktuellen Betriebssystem (z.B. Galaxy S8 oder iPhone XR)
- Bluetooth Gamepad (muss an Handy koppelbar sein! Fußnote dazu weiter unten!) z.B. PS4 DualShock 4 Controller
- Eine App, die die LEGO® SmartHubs mit dem Handy verbinden und steuern kann: Und das Beste: Die App ist kostenfrei!
BrickController 2
BrickController2
BrickController 2 ist KOMPLETT KOSTENFREI und für iOS und Android erhältlich!
Einstellungen/Konfiguration der Motoren
Ihr müsst zunächst eine Bluetooth Verbindung zwischen eurem Smartphone und dem Controller aufbauen. Das ist je nach Betriebssystem und Controller unterschiedlich. Bitte googelt, wie ihr eine Verbindung zustande bekommt. Wenn alles geklappt hat, wird das Handy als „gekoppelt“ angezeigt. Dann kann es weiter gehen.
Nun muss der Control+ Hub mit der Software BrickController2 verbunden werden. Klickt hierzu auf „Geräte“ in der unteren Leiste und die LUPE.
Schaltet nun den Control+ Hub ein. Dieser taucht dann wenige Sekunden später in der Liste auf. Das wars.
Ihr könnt ihn auch noch umbenennen wenn ihr wollt – das erleichtert es, wenn ihr mehrere Fahrzeuge/Control+ Hubs einrichten möchtet.
In meinem Beispiel heißt der Hub „Technic Hub 42140“.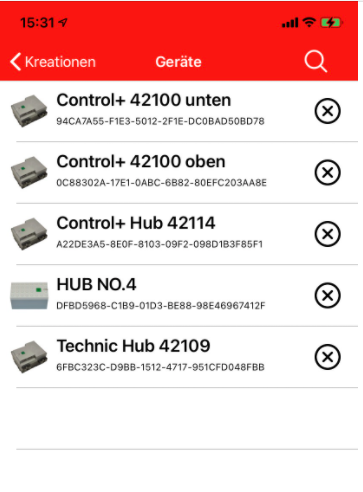
Nun könnt ihr auf der Hauptseite ein neues Projekt mit dem Klick auf das PLUS (oben rechts) erstellen. Benennt es nach euren Vorlieben. Löscht danach das „Grundprofil“ als Steuerung heraus und legt mit dem PLUS ein neues an.
Nun gehts an das Eingemachte!
Hier drückt ihr nun erneut oben rechts auf das PLUS um eine Steuerungsaktion mit eurem Controller auszulösen und um dieser Taste eine Funktion zuzuweisen.
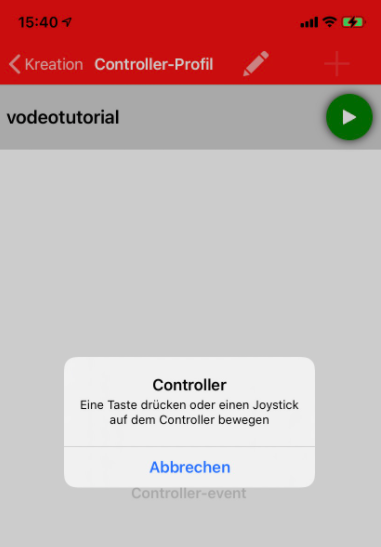
Nachdem ihr eine Taste gedrückt habt müsst ihr die Funktion einstellen.
Buttons konfigurieren
R1 + L1 = Blaue Seite vorwärts / entsprechend R2 und L2 dann rückwärts
R2 + L2 = Orangene Seite vorwärts / entsprechend R1 und L1 dann rückwärts

Anschluss A – Linke Kette
Anschluss B – Rechte Kette
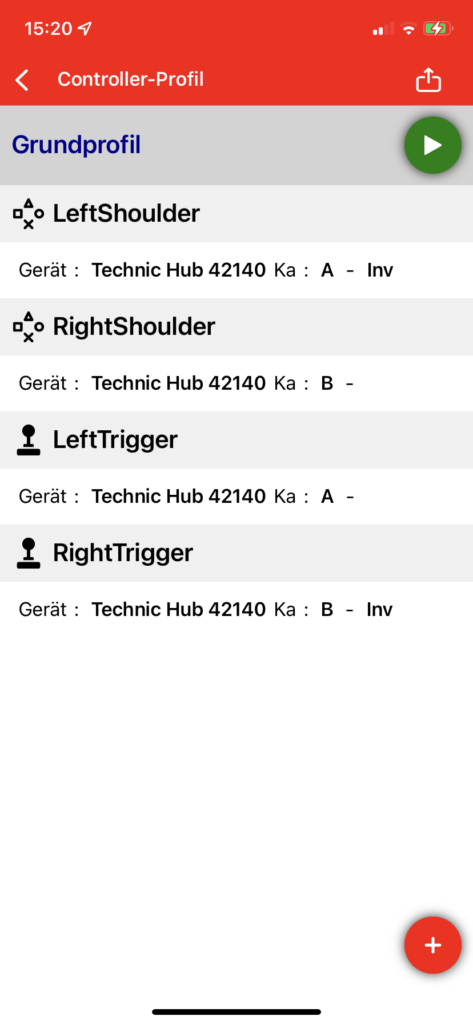
Anschluss A: Button: L1
Anschluss-Kanal: A
Umkehren: JA
Kanaltyp: Normaler Motor
Joy Typ: Normal
Axis Type: linear
Max-Leistung: 100%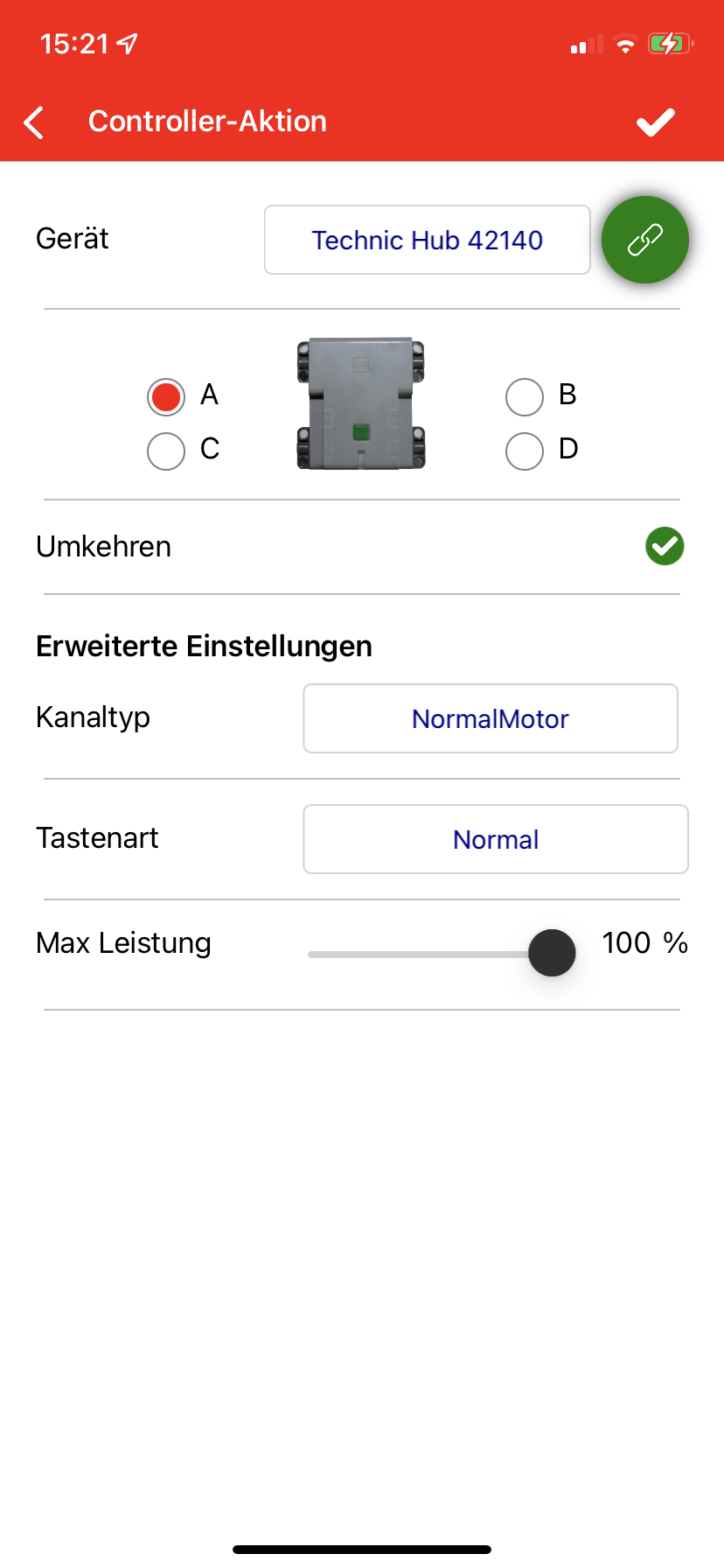
Anschluss B: Button: R1
Anschluss-Kanal: B
Umkehren: NEIN
Kanaltyp: Normaler Motor
Joy Typ: Normal
Max-Leistung: 100%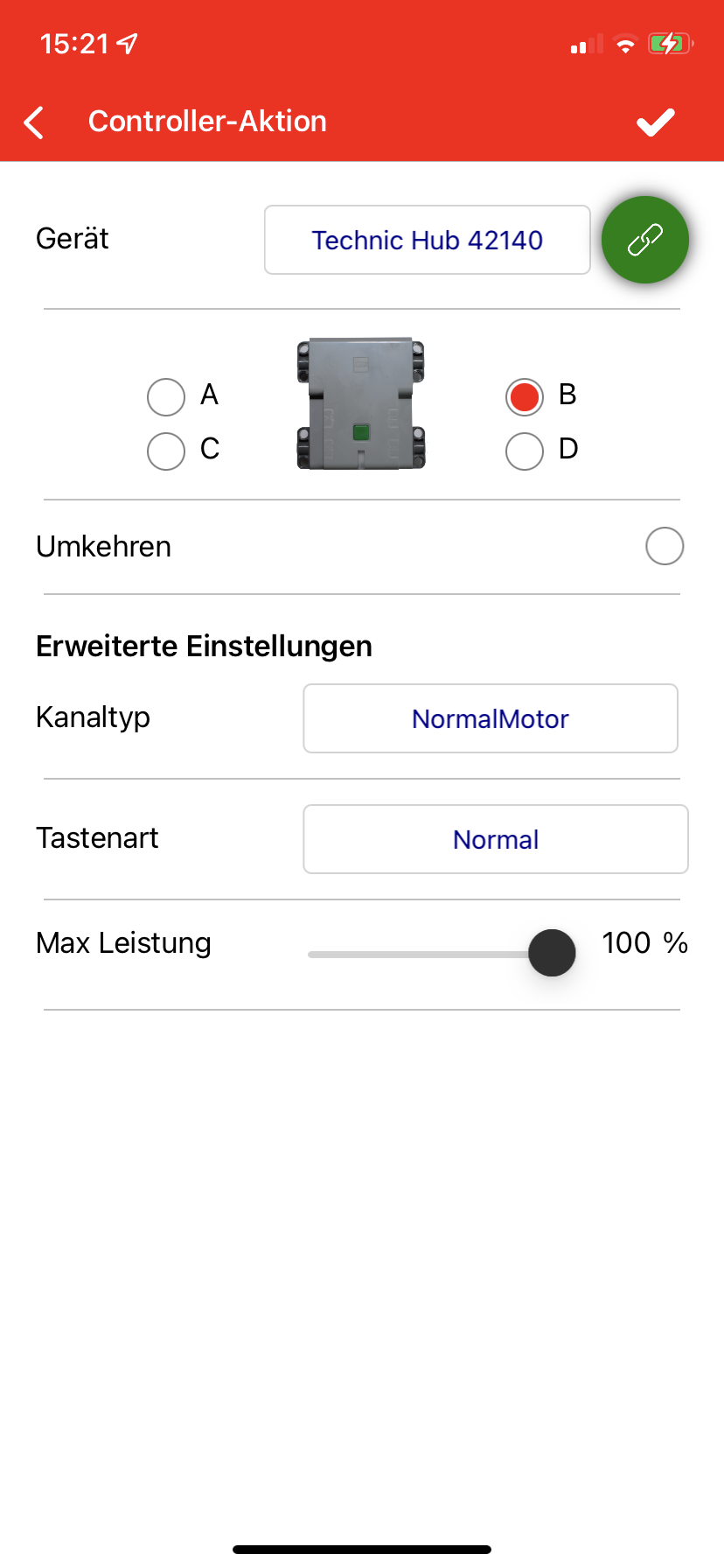
Anschluss A: Button: L2
Anschluss-Kanal: A
Umkehren: NEIN
Kanaltyp: Normaler Motor
Joy Typ: Normal
Axis Type: linear
Max-Leistung: 100%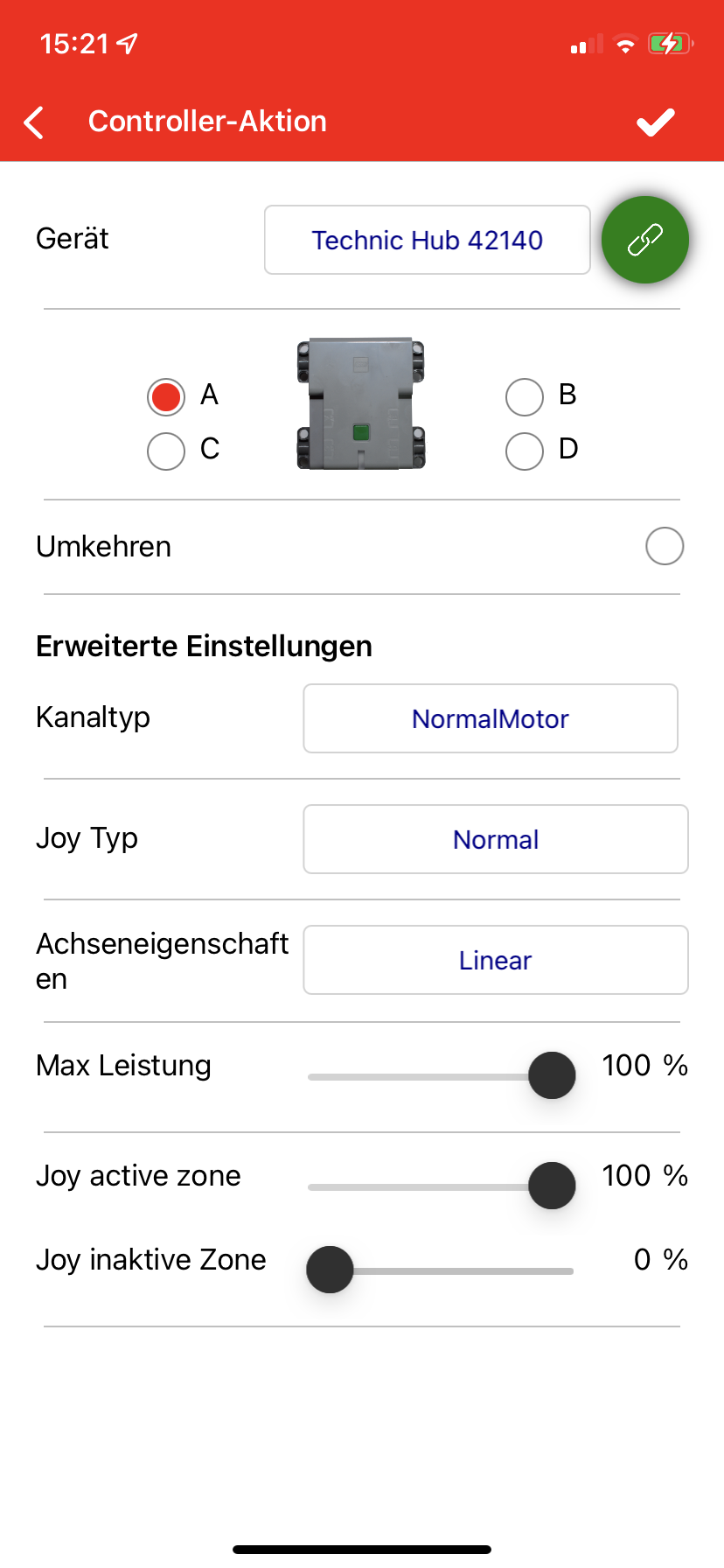
Anschluss B: Button: R2
Anschluss-Kanal: B
Umkehren: JA
Kanaltyp: Normaler Motor
Joy Typ: Normal
Axis Type: linear
Max-Leistung: 100%
Joy active Zone: 100% 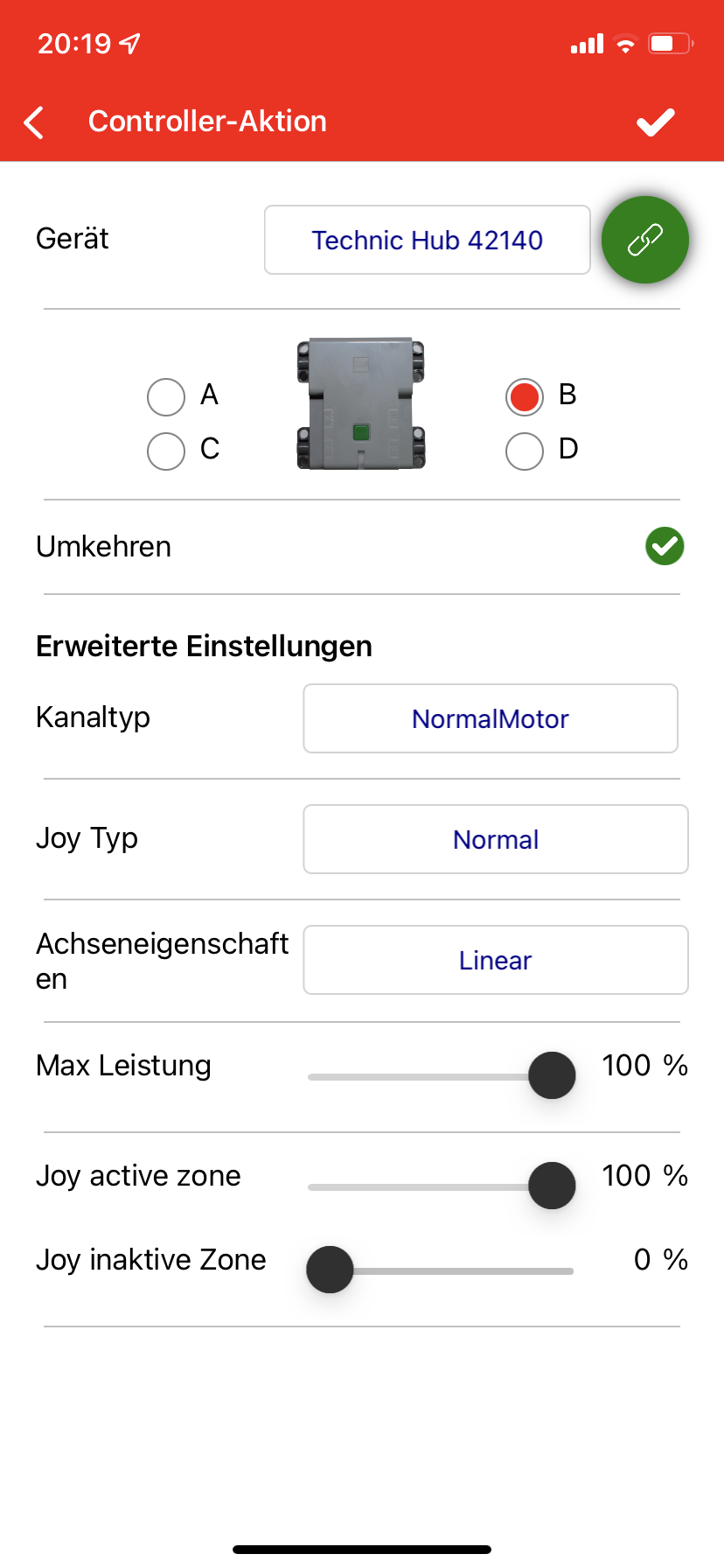
Fertig!
*Hierbei handelt es sich um Affiliate Links!!! Ich verdiene eine prozentualen Anteil davon mit, wenn ihr klickt und irgendetwas über den Link kauft – die Produkte dort sind aber nicht von mir! Für euch entstehen keine zusätzlichen Kosten!






 Diese Webseite verwendet Cookies zur Speicherung von Daten. Sie stimmen der Verwendung dieser Cookies mit dem Benutzen dieser Webseite zu. Sollten Sie dies verweigern werden Sie auf Google umgeleitet.
Diese Webseite verwendet Cookies zur Speicherung von Daten. Sie stimmen der Verwendung dieser Cookies mit dem Benutzen dieser Webseite zu. Sollten Sie dies verweigern werden Sie auf Google umgeleitet.